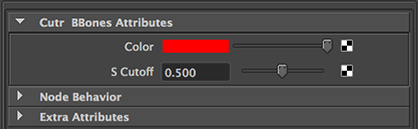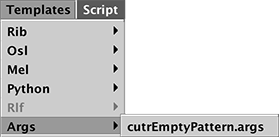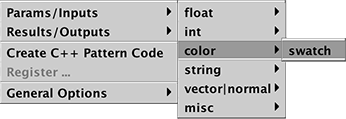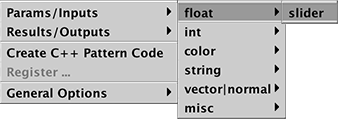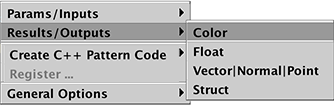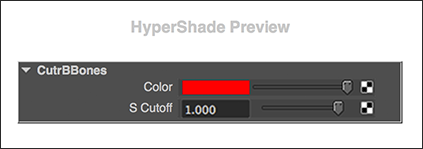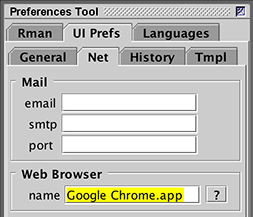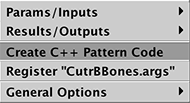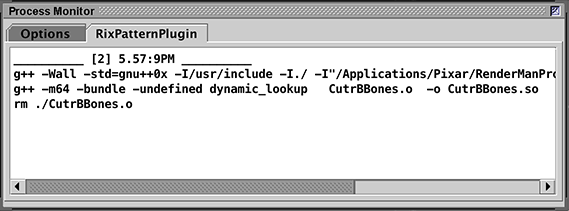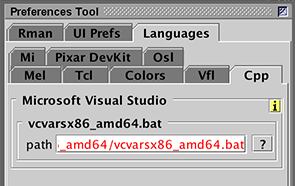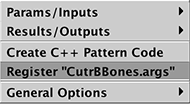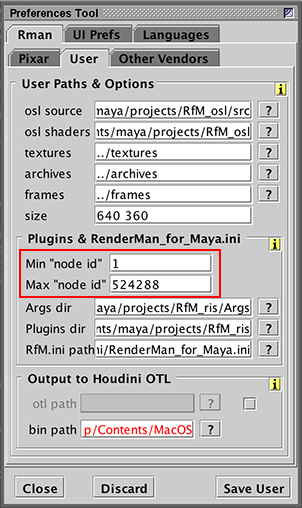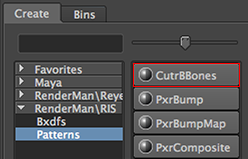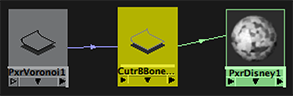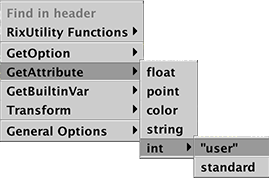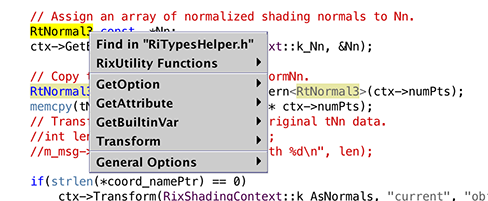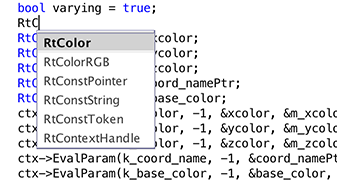Introduction
Version 19 of RMS and RPS introduced an advanced form of raytracing called
RIS. RIS relies on the
use of shading networks built from components written, not in RSL, but in C++.
Pixar's documentation about the RIS API can be found
here,
This tutorial demonstrates how Cutter can be used, by those who have a basic
knowledge of the C/C++ programming languages, to implement a shading component
called a RixPattern plugin.
If the reader has followed the instructions in the tutorial,
"RfM Customizing" they will already
have installed the same plugin that is outlined in this tutorial. However, for those
who are new to writing a pattern plugin following the instructions on this page will
still be a very useful exercise.
When used with Maya, RixPattern plugins form "down-stream"
shading components that supply values to a material such as PxrDisney. For example,
figure 1 shows a simple shading network consisting of two factory RixPattern plugins (PxrFbm
and PxrTexture) and a custom plugin called CutrBBones.

Figure 1
CutrBBones (plugin) node as part of a shading network.
RixPattern plugins are implemented by two files - a text file and a DSO (dynamic shared object). A ".args" text document describes the inputs and outputs of a plugin. When a plugin is loaded by Maya's HyperShade its corresponding ".args" file is used to define the "look" of user interface. For example, part of the ".args" document for the CutrBBones plugin (figure 1) is shown below. It defines two inputs, "rgb_input" and "s_cutoff", and a single output named "resultC". The interface is shown in figure 2.