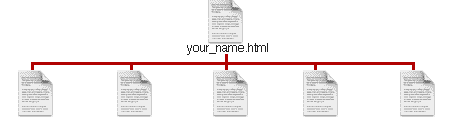Adding Images
A GIF/JPEG image or a QuickTime movie may be displayed in your portfolio by
adding a block of HTML code called a table.
GIF/JPEG
The HTML code needed to link a GIF/JPEG image to your portfolio is shown
below in red. The gray code is shown to help you identify where the
new HTML code should be added. When linking to a GIF image change the extension
from "image.jpg" to "image.gif". Keep all names lower case.
<TABLE BORDER="0" CELLSPACING="0">
<TR>
<TD WIDTH="20" NOWRAP><!-- left hand margin --></TD>
<TD width="400" VALIGN="TOP" ALIGN="LEFT" NOWRAP>
<img src="someimage.jpg" ALT="title">
<BR>
<BR>
<P class="gray66">
Your text should go here...
</P>
</TD>
</TR>
</TABLE>
|
Note the new block of HTML code must be inserted before the closing </BODY>
and </HTML> tags.
Movies
The HTML code needed to link a QuickTime movie file to your portfolio is shown
below in red. The gray code is shown to help you identify where the
new HTML code should be added. Although the WIDTH will generally conform to
the width of your movie, the HEIGHT should be 20 pixels larger than
the actual height to enable the movie controller to be displayed correctly.
<TABLE BORDER="0" CELLSPACING="0">
<TR>
<TD WIDTH="20" NOWRAP><!-- left hand margin --></TD>
<TD width="400" VALIGN="TOP" ALIGN="LEFT" NOWRAP>
<EMBED SRC="somemovie.mov" WIDTH=319 HEIGHT=200
CONTROLLER=true LOOP=false AUTOPLAY=false></EMBED>
<BR>
<BR>
<P class="gray66">
Your text should go here...
</P>
</TD>
</TR>
</TABLE>
|
Again note the new block of HTML code must be inserted before the closing </BODY>
and </HTML> tags. For movies that are larger than say 300Kb it is
better to link to another page, otherwise, download times for your portfolio
will become excessive.
|