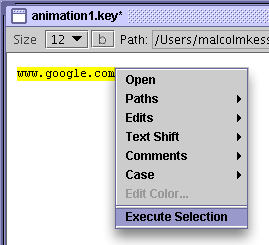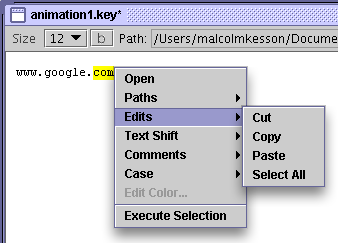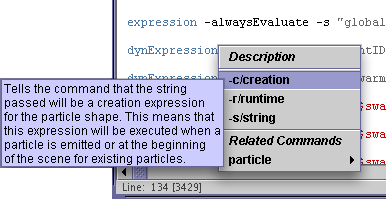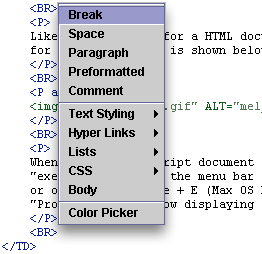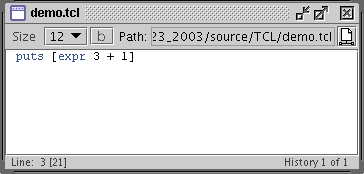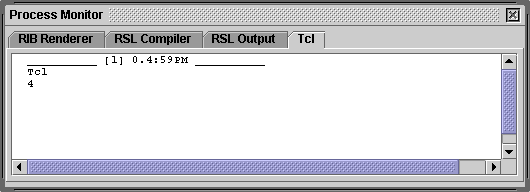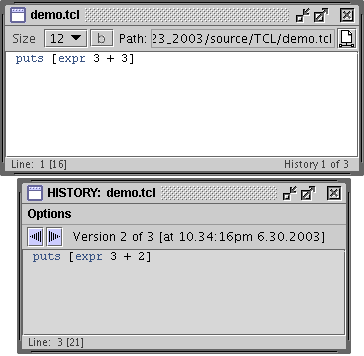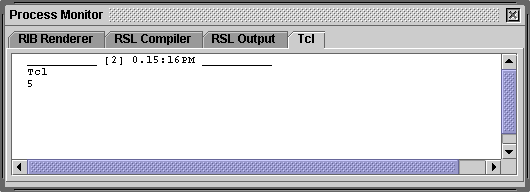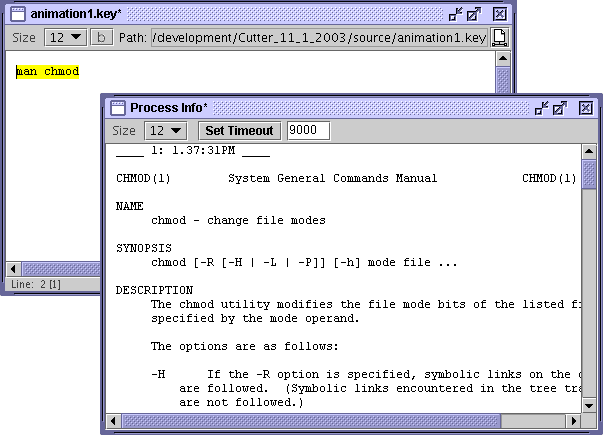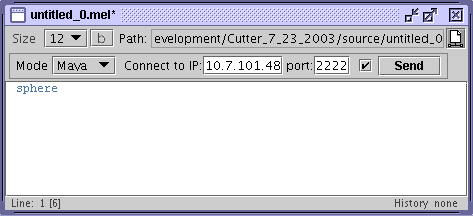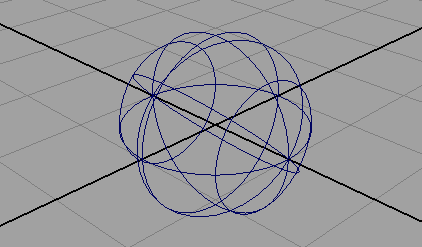Introduction
Cutter was originally intended to be a RenderMan text editor that
would enable users to conveniently create, edit, render and compile
rib documents and shading language source code files. Since its
introduction in 2001 I have added many "RenderMan savvy" features
to Cutter to ensure it is a self contained environment.
In addition to being tightly coupled to Rib and RSL it has also evolved
into a useful text editor for a number of other scripting and
programming languages such as Tcl, Mel, Python, Perl, Vfl, Ifd, Html, Shake,
C, CPP and Java.
Integrated Browser
Cutter can automatically display an appropriate web page from the online documentation supplied by Pixar, Alias|Wavefront and ActiveState using either its own internal browser or Internet Exployer. For example when editing a (Pixar) shading language document, option + double clicking on the name of function, say, xcomp()
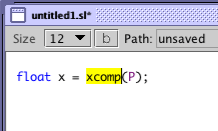
Figure 1
will cause Cutter to open its internal browser at
RISpec-html/section15.html#Geometric.functions
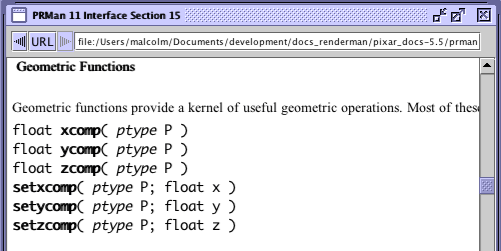
Figure 2
Or option + double clicking on a datatype, such as float, will likewise cause the browser to open,
shading_language_extensions/slextensions.html#Variable_Types
Some online documents will not display properly in Cutter's internal
browser - Shake documentation is particularly difficult to read. Holding
down the shift key while option + double clicking will display
the appropriate document with Internet Exployer or (Mac OSX) Safari.
Popup Menu's
With the exception of HTML and Mel scripts, all other script documents have access to a popup menu that can be displayed in the normal way ie. right mouse click for Windows and Linux or Control + mouse click on Mac OSX. Two examples are shown below.