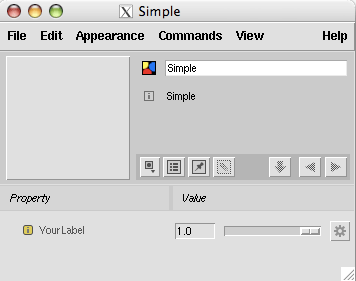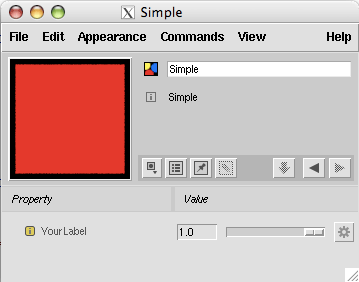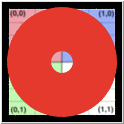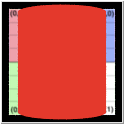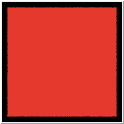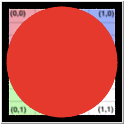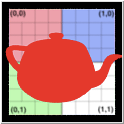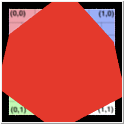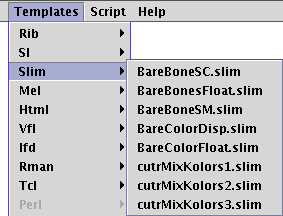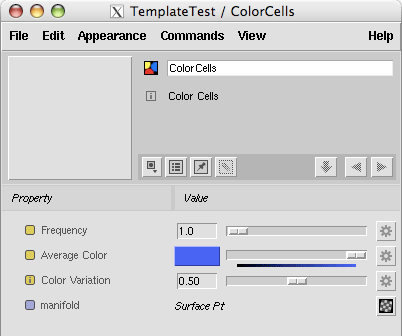
Figure 1
Unfortunately, another
type of Slim document, known as an appearance slim, also uses the same file extension.
Therefore, the only way to identify a slim template is to open it with a text editor.
Superficially, both types of Slim documents are similiar. The main difference between
them is that a Slim appearance file accompanies a compiled shader. It define the details
of the GUI that will be presented to an artist when using a shader in Maya's HyperShade
editor.
In addition to defining a GUI, a
template also contains code that will generate RenderMan Shading Language code. For an
overview of the
operational difference between templates and appearances refer to
Slim: Shaders, Appearances and Templates.