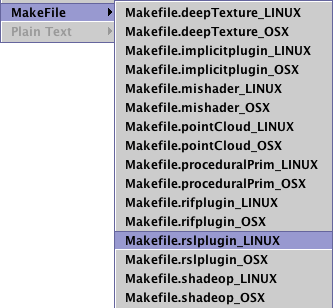Introduction
Developers can add their own custom functions to the RenderMan Shading Language
(RSL)
by writing 'C++' "plugins" that conform to Pixar's RslPlugin API (Application
Programming Interface). This tutorial demonstrates how a relatively simple
plugin called "aveOpacity" can be built and tested using Cutter. The plugin
implements a RSL function that creates a text file containing some simple statistics
about the geometry to which the shader has been assigned. However, the main
purpose of this tutorial is not to produce a file containing statistics but rather
to enable the reader to set up Cutter so that
they can develop useful plugins.
The source code for the plugin that is used
in this tutorial can be found under Cutter's Templates menu.
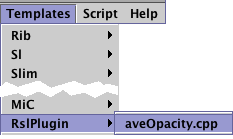
Figure 1
Step 1
Create a folder (project directory) in which you can save the plugin files.
Step 2
Set the locations of your "rsl source" and "shader" files.
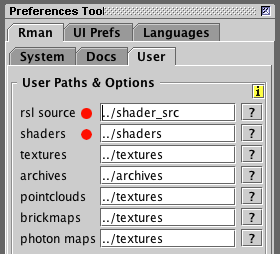
Figure 2
Step 3
In Cutter's->Edit->Preferences set the root directory of Pixar's devkit - figure 3. This will generally be the same folder as the RenderManProServer installation directory.
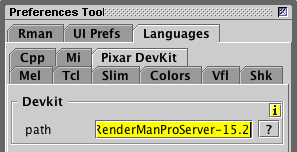
Figure 3
Step 4
Save the file aveOpacity.cpp into your project directory. Use the keyboard shortcut Alt+e or Control+e to build the plugin. If the Cutter's Process Monitor window shows an error you must fix the problem before continuing. For example, under Linux you may get this error.
g++ -Wall -fPIC -I/usr/include -I./ -I"/opt/pixar/RenderManProServer-15.2/include"
-c aveOpacity.cpp
/bin/sh: g++: command not found
make: *** [aveOpacity.o] Error 127
This particular problem has been caused by a compiler named g++34 being installed
instead of the "standard" g++ compiler. The next step shows how a custom
makefile can be set up in Cutter so that you can specify the name of the compiler you wish to use.
Be warned, however, that solving compilation issues on Linux and MacOSX are easy in
comparison to resolving similar issues on Windows.