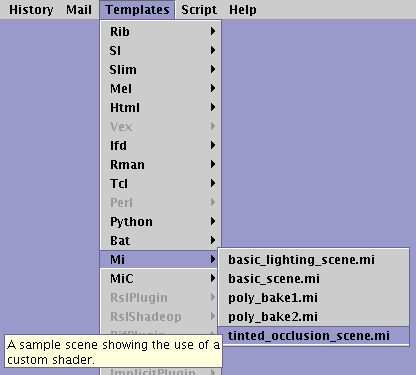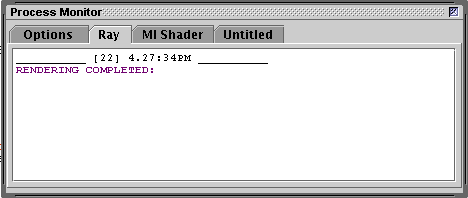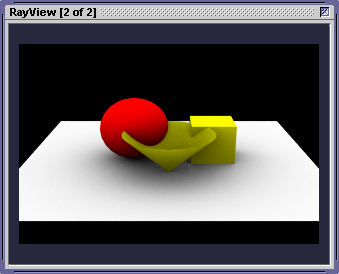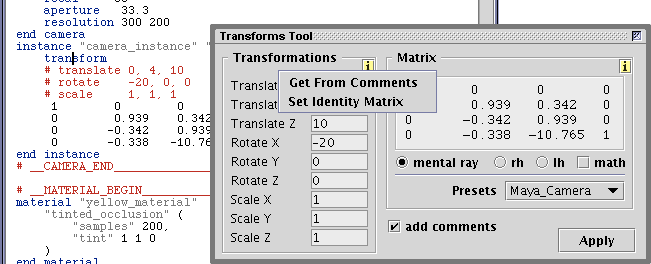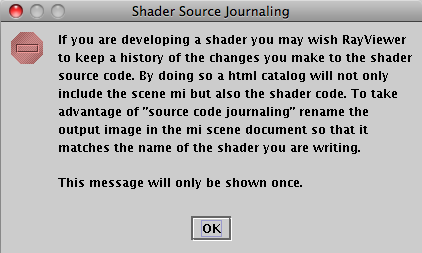Creating a Custom Shader
Setp 1 - Using a Shader (MiC) Template
From Cutter's Templates menu choose "tinted_occlusion.c" - figure 1. Popups will appear as the user runs the mouse over the names of the templates.
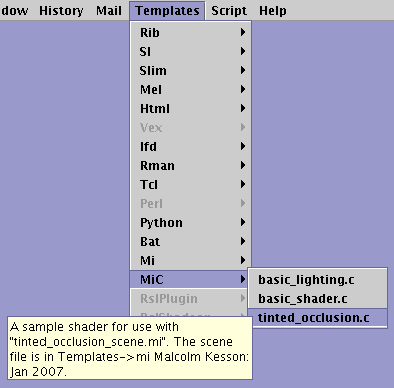
Figure 1
An untitled copy of the template file will open. The source code for the shader is shown below.
Listing 1 - tinted_occlusion.c
/*
A sample shader for use with "tinted_occlusion_scene.mi".
The scene file is in Templates->mi
Malcolm Kesson: Jan 2007
*/
#include "shader.h"
struct tinted_occlusion {
miUint samples; /* default [16] */
miColor tint; /* default [1 1 1] */
};
DLLEXPORT
int tinted_occlusion_version(void) {return(1);}
DLLEXPORT
miBoolean tinted_occlusion(
miColor *result,
miState *state,
struct tinted_occlusion *params)
{
miUint samples = *mi_eval_integer(¶ms->samples);
miColor *tint = mi_eval_color(¶ms->tint);
miVector trace_direction;
int object_hit = 0, sample_number = 0;
double sample[3], hit_fraction, ambient_exposure;
while (mi_sample(sample, &sample_number, state, 3, &samples)) {
mi_reflection_dir_diffuse_x(&trace_direction, state, sample);
if (mi_trace_probe(state, &trace_direction, &state->point))
object_hit++;
}
hit_fraction = ((double)object_hit / (double)samples);
ambient_exposure = 1.0 - hit_fraction;
result->r = tint->r * ambient_exposure;
result->g = tint->g * ambient_exposure;
result->b = tint->b * ambient_exposure;
result->a = 1.0;
return miTRUE;
}
|
Setp 2 - Save the Shader Code
Save the file as "tinted_occlusion.c" in your "shader_src" directory ie.
M:\mi\shader_src (Windows) or,
/users/USER_NAME/mi/shader_src (Linux) or,
/users/Documents/mi/shader_src (MacOSX).
Refer to the tutorial "mental ray: Cutter Preferences" for information
about the "shader_src" and "shaders" directories.
Setp 3 - Compiling & Linking
Compile and link the shader using the (execute) keyboard shortcut Alt + e, or Control + e, or Apple + e. Cutter's Process Monitor window will show any information, warning or error messages issued by the compiler - figure 2.
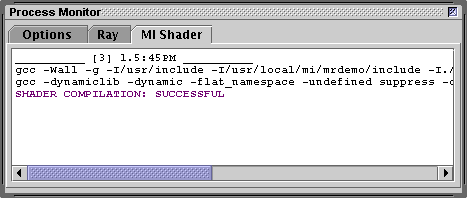
Figure 2
To see the command used by Cutter, as a result of using the keyboard shortcut, select the "Options" tab - figure 3. Cutter generates and runs a makefile (or VS8 bat file) for each shader the user compiles. Under most circumstances it will not be necessary for a user to write their own makefiles or VS8 bat files. The compiled shader will be saved in the directory specified in Cutter's preferences - refer to the tutorial "mental ray: Cutter Preferences".
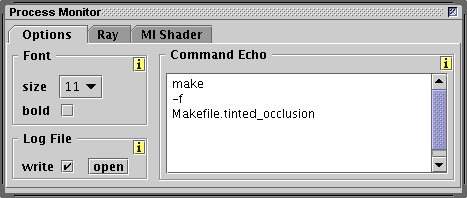
Figure 3
In the "background" Cutter writes and saves a shader .mi (listing 2) file. A copy of the file is also saved in the users "shaders" directory.
Listing 2 - tinted_occlusion.mi (generated by Cutter)
# Generated by Cutter version 5.5.0 [10.9.2008 at 1:8:57]
# This document is automatically updated each time the source
# 'C' language file
# "/Users/malcolm/Documents/mi/shader_src/tinted_occlusion.c"
# that implements this shader is compiled. Cutter will ignore
# this document if the first commented line of text does not
# begin with "Generated by Cutter"
declare shader
color "tinted_occlusion" (
integer "samples", #: min 0 max 1 default 16 # default
color "tint" #: default 1 1 1 # default
)
version 1
# The apply tag is ignored by mental ray. Its used only as
# a gui hint to the application that uses the shader.
apply material
end declare
|
In particular, note the values within the square brackets of the comments of tinted_occlusion.c.
miUint samples; /* default [16] */
miColor tint; /* default [1 1 1] */
They have been used by Cutter as default values within tinted_occlusion.mi.
integer "samples", #: min 0 max 1 default 16 # default
color "tint" #: default 1 1 1 # default
Specifying values, within square brackets, in the shader source code file is a very convenient way of controlling the defaults in the .mi file.