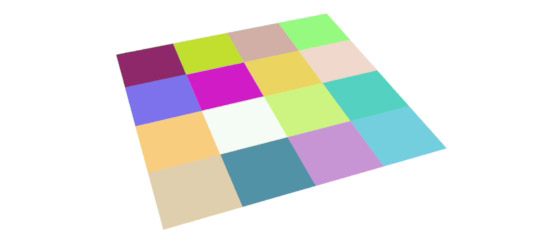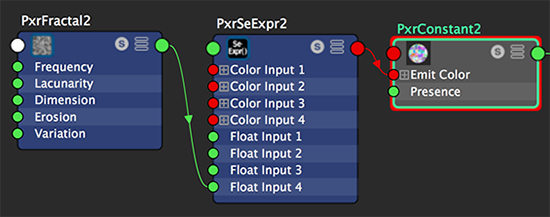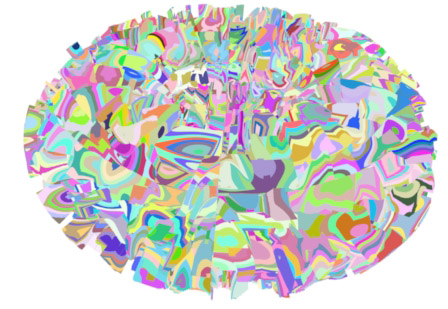Introduction
This tutorial is a brief introduction to the use of the cellnoise() function.
Unfortunately, editing an expression directly in a PxrSeExpr node can be frustrating
because of the limited size of its text area. Using Cutter
to "send" text
to Maya is a convenient way of editing a PxrSeExpr node, saving the script as an external
text file and seeing it's effect during a re-rendering (IPR) session.
Getting Started
Maya
1 Launch Maya and ensure the RenderMan_for_Maya plugin is loaded.
2 Create a surface, say, a poly plane with 1 by 1 divisions.
3 From the RenderMan menu assign PxrConstant to the surface.
4 Use the connection button of "Emit Color" and link to a PxrSeExpr node.
5 Make a note of the name of the node - probably "PxrSeExpr1".
6 Enter this Mel command in the script editor,
commandPort -n ":2222";
Cutter
1 Launch Cutter and open a new document window.
2 Save the document as "ccellnoise.see" - the location is not important.
3 Enter the following text,
----snip----snip----snip---- # node: "PxrSeExpr1" result = ccellnoise([s * 4, t * 4, 1]); result ----snip----snip----snip----
4 Open the network panel (1) and click the "Connect" (2) checkbox,

Figure 1
5 Maya will confirm the connection with a harmless error message.

Figure 2
Send the expression to Maya using either the "Send" (3) button, or the keyboard shortcut Alt + e, Control + e or Apple + e. The expression should be seen in the PxrSeExpr node.
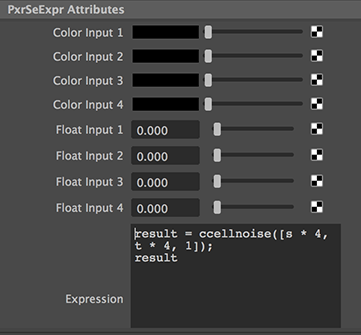
Figure 3
For information about Cutter and the Disney SeExpr language refer to,
PxrSeExpr Node Scripting: Cutter
This setup may seem somewhat convoluted but in my experience it is very worthwhile because
it removes any doubts about visual effects of editing an expression.