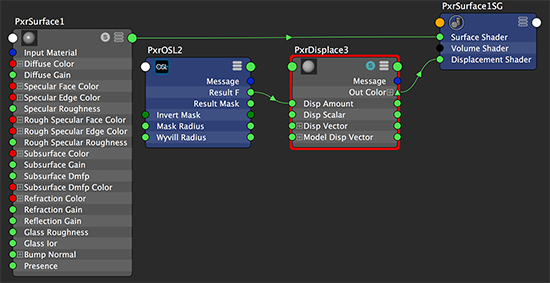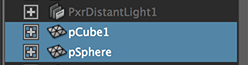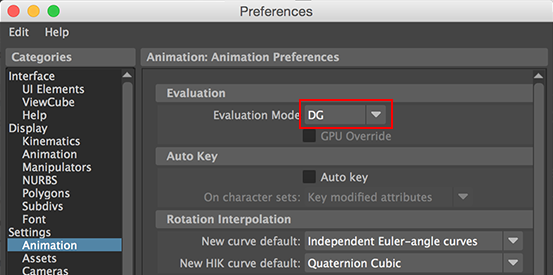Introduction
This tutorial presents four scripts that implement an interface that enable the edges of a
polygonal object to control the displacement of another object - either polygonal
or nurbs. The OSL shader used to achieve this effect is presented in the tutorial
OSL: Wyvill Lines.
The interfaces of the custom UI assigned to the shape node of the controlling geometry
and to the shape whose displacement is being controlled are shown below.
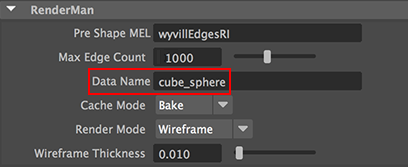
Figure 2
wyvillEdgesUI - control object
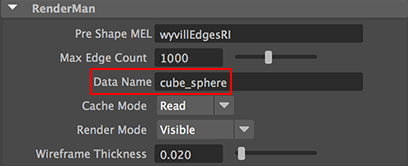
Figure 3
wyvillEdgesUI - controlled object
Important Note: Max Edge Count
Changes to the Max Edge Count must be sync'd on both the control object and the controlled object(s).
For example, changing the max count to, say, a 2000 will require a recompilation of the WyvillLines.osl
shader after it's macro MAX_VERTICES has been updated (line 32) ie.
#define MAX_VERTICES 4000
Notice the MAX_VERTICES is twice the Max Edge Count.